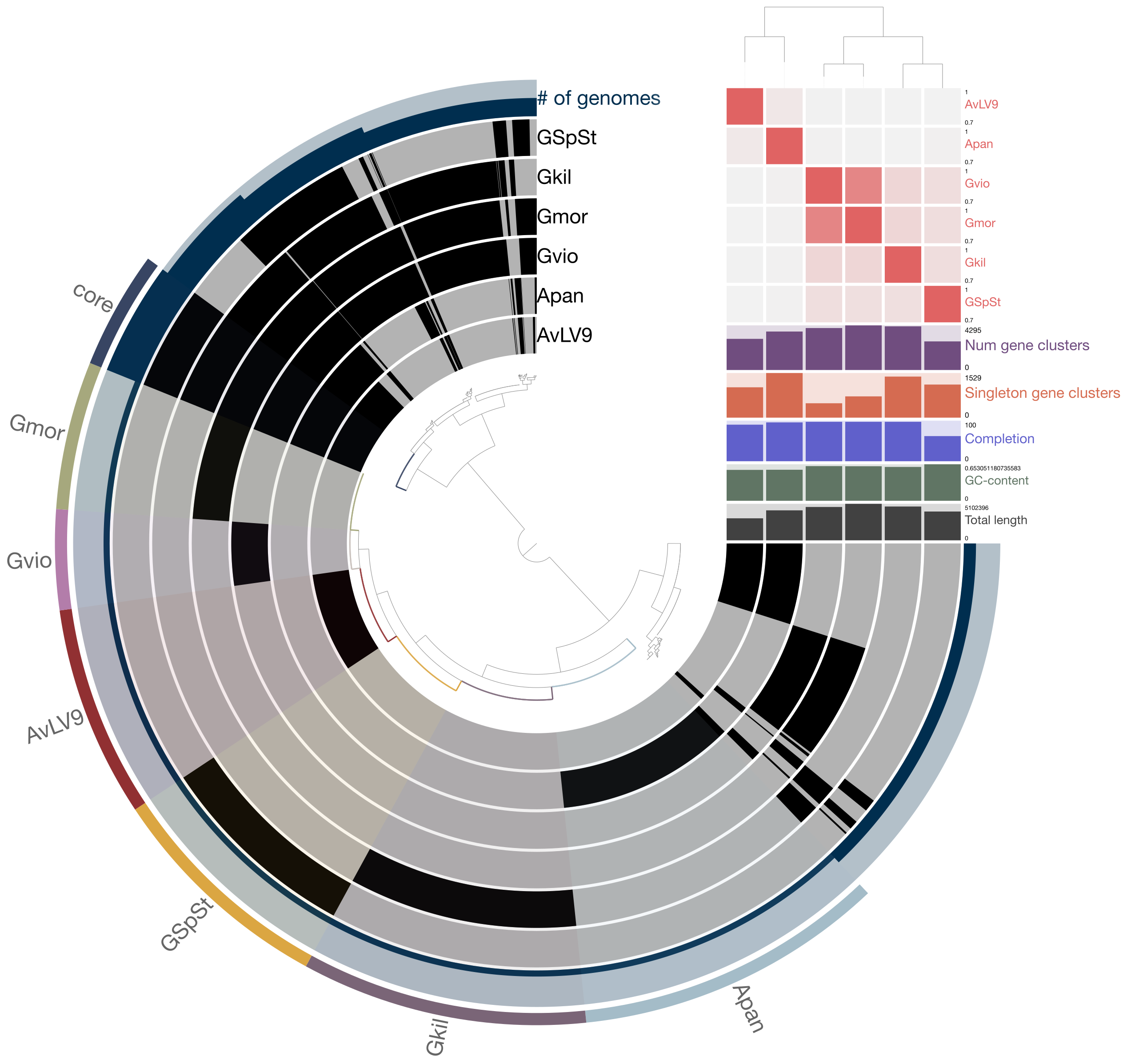Exercises for Week4¶
Virtual environments in Python¶
Miniconda/Bioconda is a fantastic way to manage and install tools but sometimes, you will encounter that some tools are incompatible with the Python version you have currently installed. For example, the Quast tool you will be using to assess SPAdes assembly metrics requires an earlier version of Python (3.6) and won’t run if you have latest version of Python if it’s higher than 3.6. If this happens you can create a Python virtual environment to install an earlier version of Python so that you can install Quast.
To create a new Python virtual environment, type something like this:
conda create -n quast_env python=3.6
Here, -n quast_env flag means you are trying to create a new virtual environment with the name quast_env, something descriptive so that you remember what that environment is for. And you have specified that you want the Python version to be 3.6. To activate this new virtual environment, type:
conda activate quast_env
You will notice in your terminal that the name quast_env is inside the paranthese at the very beginning of your command prompt. This indicates that you are in this virtual environment. Now, you can install Quast using conda. Type:
conda install quast
And it should install fine now. To return to your original (base) Python environment, you type:
conda deactivate
Now, you will see that the command prompt shows base at the very beginning.
Virtual environments are useful ways to test and install new tools that might otherwise break or mess up with your base Python environment. You can also remove the virtual environment you just created by typing: conda env remove --name quast_env. To list all the virtual environments you have created, type: conda env list. To further learn how to use conda, here’s a cheat sheet with all the useful commands.
[3]:
from IPython.display import IFrame
IFrame("https://docs.conda.io/projects/conda/en/4.6.0/_downloads/52a95608c49671267e40c689e0bc00ca/conda-cheatsheet.pdf", width=800, height=800)
[3]:
Connecting to GW HPC cluster (Cerberus)¶
Today, you will be remotely connecting to a high performance computing (HPC) cluster at GW. This cluster has 10 nodes (think of it as 10 computers) with 128 GB of RAM and 28 CPU cores each. This means you can parallelize certain bioinformatic tasks over multiple CPUs and even across multiple nodes. Glen MacLachlan, who is helping us to set up this computing cluster is here with us today and he will be able to answer any questions you may have regarding this cluster.
Today, you will be connecting to a high-performance computing (HPC) cluster at GW, which is given a name cerberus. This is where you will be transferring the two datasets you have downloaded over the past few weeks. To remotely connect to cerberus, you will need to use SSH, which stands for “Secure Shell”. SSH (Secure Shell) is a network protocol that uses encryption technology to securely connect to another computer or securely transfer files to a remote computer. You can read more
about ssh in the following links:
https://en.wikipedia.org/wiki/Ssh_(Secure_Shell)
Before even attempting to connect to the server, you need to first download and install VPN client on your laptop. Here is where you download the client: https://my.gwu.edu/mod/downloads/?category=VPN
There are both Windows and Mac versions. Choose the correct one. Only after installing the VPN and logging into GW’s VPN, you can attempt to access cerberus.
The command to connect to cerberus is ssh. You will be using your GW NetID and password to connect to the server. To connect, an example command is shown below:
ssh jsaw@cerberus.colonialone.gwu.edu
Here, I am using my NetID, which is jsaw. You will replace it with your NetID. If this is the first time you are connecting to the server, it will ask you a few questions and you should type “y” to say yes to the answers. When it asks for your password, type your password for the NetID (same as your email password, I believe). Once you’re logged in, you can type uname -a and this will print some information about the operating system running on this machine, which is Linux and will aslo
print the host name, which is cerberus.colonialone.gwu.edu.
To logout, just type exit.
Using ssh keys to log in to cerberus¶
Each time you log in to a remote computer with the ssh command, it will ask you to enter the password. It can get pretty tiring if you have to type this information every single time to log on to a remote computer. To get around this problem, you can use a ssh key to log in without having to type your password every single time. In order to generate a ssh key, you type ssh-keygen command. Detailed instructions on how to set up a ssh key and copy it to a remote computer are shown
here:
https://www.digitalocean.com/community/tutorials/how-to-set-up-ssh-keys–2
Briefly, the steps involve the following:
ssh-keygen -t rsa
ssh-copy-id xxxx@cerberus.colonialone.gwu.edu
The first command will generate a ssh key and it will ask you to enter a “passphrase”. This is not a password but a phrase you should remember when using ssh key to connect to a remote machine. Usually, you enter this passphrase once and it will not ask for it again until you restart your computer. You can also leave it blank (no passphrase) but it is not recommended.
The second command ssh-copy-id will copy your public key to the remote computer (cerberus) and this is the id it will check to autheticate your remote computer (laptop) every time you try to log in. Make sure to replace the “xxxx” with your NetID.
File and folder organization on cerberus¶
Once you’re logged on, you will be directed to your home folder. For me, it is /home/jsaw. Here, you should create the following folders:
tools
exercises
data
projects
You will be downloading Miniconda to tools folder so that you can install your own copy of Miniconda on cerberus to manage and install additional bioinformatic tools (similar to what you have already done on your laptop).
The data folder should be where you store your raw sequence files and actual work should be done inside the exercises folder. Later on, you will be working on group/individual projects and you should store those work in the projects folder.
Transferring files to/from cerberus¶
You will soon realize that it becomes a necessity to transfer files to/from a remote computer. You can run computational analyses on a remote computer but if you want to inspect the results on your laptop using graphical tools, then you will need to download those files to your laptop computer. There are several tools that will allow you to transfer files between computers. GUI-based (graphical user interface) tools such as Filezilla or Cyberduck can do these tasks.
In this course, though, you will learn how to use command line based tools such as rsync or scp to copy or sync files between local and remote computers. I use rsync exclusively because it is a very powerful tool that can automate things in a terminal environment and you can programmatically transfer files of a certain type or format, for example. Today, you will learn how to transfer the “adapters.fa” file you downloaded from last week to do sequence quality trimming and upload it
to cerberus.
To transfer file from your laptop to a remote computer
You should first go into the folder where you stored the adapter file. It should be named as adapters.fa. Then an example command to transfer this adapter file to my home folder on cerberus would look something like this:
rsync -avzP adapters.fa jsaw@cerberus.colonialone.gwu.edu:~/
This will upload the adapters.fa file to Cerberus and the file will go directly into your home folder. Instead of jsaw, which is my username, you should type your NetID.
To download files or folders from cerberus to your laptop computer, you can type something like this:
rsync -avzP jsaw@cerberus.colonialone.gwu.edu:~/file.txt .
The dot at the very end of this command is just to indicate that you want to download the remote file.txt file to current folder or directory on your laptop. You can also use wild-card characters like * to transfer multiple files or folders. I will show some examples in class.
Installation of Miniconda and Bioconda on cerberus¶
You have already done Miniconda and Bioconda installation previously on your laptop and this shouldn’t be too problematic for you this time around. First, log in to cerberus using ssh. Once you’re in your home folder, change directory into the tools folder then type the following:
wget https://repo.anaconda.com/miniconda/Miniconda3-latest-Linux-x86_64.sh
chmod +x Miniconda3-latest-Linux-x86_64.sh
./Miniconda3-latest-Linux-x86_64.sh
Follow the instructions, don’t change anything, and say yes to everything. Then logout by typing exit. Log back onto cerberus again. Then add the Bioconda channels by typing:
conda config --add channels defaults
conda config --add channels bioconda
conda config --add channels conda-forge
Now your conda is set up to install the necesary bioinformatic tools.
File transfer between computers using rsync¶
Today, we will be running SPAdes on cerberus but before doing that, you need to transfer either the raw or trimmed fastq files to the remote server. Since you have already done trimming using bbduk.sh tool, I recommend you transfer the trimmed fastq files to the data folder on cerberus. How do you do that? This is where the rsync command comes in handy.
rsync is a really useful tool to transfer files or folders between two computers or even between different locations within the same computer. Here, you can read more about several examples of how you can use rsync.
https://www.linuxtechi.com/rsync-command-examples-linux/
There are more examples than I have time to go through with you today. Please check it out at your own time. Today, you will use rsync to copy the trimmed fastq files from your laptop to the remote computer. First, using your terminal, navigate to the folder on your laptop computer where you have these trimmed fastq files. Then type:
rsync -avzP *trimmed.fastq.gz xxxx@cerberus.colonialone.gwu.edu:~/data/
Make sure to replace xxxx with your NetID. If you have created the data folder on cerberus, the above command should copy the 2 trimmed fastq files to cerberus.
Submitting jobs on cerberus¶
Now, you have those two files ready on the remote computer and you can start running a SPAdes assembly. But one thing you need to be aware of when working on a remote HPC computer like cerberus, you need to work with job schedulers that will prioritize these jobs according to the resources requested upon job submission. Read more about job schedulers here:
https://en.wikipedia.org/wiki/Job_scheduler
Here, we are using SLURM (Simple Linux Utility for Resource Management) to schedule and manage jobs. In order to submit a job to the job scheduler, you need to write a script with a few parameters telling what exactly you are doing, for how long, and the resources needed. For example, to run SPAdes, an example command I provided for you to run on your laptop is like this below:
spades.py \
-t 4 \
--pe1-1 data/SRR12610971_1.trimmed.fastq.gz \
--pe1-2 data/SRR12610971_2.trimmed.fastq.gz \
-k 21,33,55,77 \
-o spades_assembly
On cerberus, you cannot simply type those commands as soon as you are logged in. The computer to which you are logged in is known as the “login node” and you should not be running anything on the login node. You will write a script containing lines as shown below:
#!/bin/bash
#SBATCH -o asm%j.out
#SBATCH -e asm%j.err
#SBATCH -D /home/jsaw/exercises
#SBATCH -J ASM
#SBATCH -N 1
#SBATCH -t 1:00:00
#SBATCH -p defq
module load spades/3.14.1
spades.py \
-t 16 \
--pe1-1 ../data/SRR12610971_1.trimmed.fastq.gz \
--pe1-2 ../data/SRR12610971_2.trimmed.fastq.gz \
-k 21,33,55,77 \
-o spades_assembly
Here, I am specifying several things to tell the job scheduler: #SBATCH -D /home/jsaw/exercises is to tell the scheduler that I want to run this task in this folder, #SBATCH -N 1 means I am requesting one compute node for this task, #SBATCH -t 1:00:00 means I am requesting time limit of 1 hour. This means if you don’t finish this assembly within 1 hour, the job is terminated. So you want to make sure you know how long certain tasks should take. #SBATCH -p defq means I am
submitting the job to default queue (don’t worry about it for now as we only have default nodes at the moment on cerberus). There are more parameters you can specify but I won’t go into that for now.
There is a line that says: module load spades/3.14.1. Cerberus comes with SPAdes already installed on it and to use it, you need to load it into your environment. If you don’t specify this, SPAdes won’t start. To see what else is installed on cerberus, type module avail and you can see what is already available.
You will then save this script into a file, let’s say run_assembly.sh. So how to create this script file on a remote computer?? Here, you can use command line text editors such as vim, nano, pico, ed, or emacs to create text files, edit and save them. My favorite editor is vim. There is a steep learning curve to use vim (see here: https://opensource.com/article/19/3/getting-started-vim) but it has a lot of advantages over other tools like nano or pico.
Some people prefer emacs over vim but that’s a matter of personal preference.
See below for a joke:

Then to submit the job to run this assembly, type: sbatch run_assembly.sh. This will submit the job to the queue. To check and see whether your job has started running or not, type: squeue. This will display your job information and if it is running you should see an “R” under the “ST” header. You will notice that the assembly run on cerberus will be done significantly faster than if it were run on your laptop computer.
Checking assembly results¶
Once you are done with SPAdes assembly (by typing squeue and checking if there is no job shown in the status), use Quast to assess assembly results. You can either view the results on cerberus using the less command or download the results to your laptop using the rsync command, then viewing them locally. If you download the Quast results, you will be able to see graphs and plots generated by the tool.
Viewing assemblies with Bandage¶
After assembling genomes using SPAdes or other assemblers, sometimes it is good have a graphical overview of how good the assembly really is. To do that, you can use a graphical tool known as “Bandage” to view connections between the contigs. If an assembly has very convoluted graph paths, you would see this quite quickly. Ideally, if you have one-to-one connection between contig edges, that means the assembler had figured out the optimal path between the contigs and it has made connections
between them in the .gfa file that it produces. Bandage can take this file with the .gfa extension and produce a graphical representation of contigs and their connections to other contigs.
The tool is graphical and you will need to visit this website to download the version compatible with your computer’s OS.
https://rrwick.github.io/Bandage/
An example of what the Salmonella enteria assembly looks like for me is shown below.

The thicker arcs are contigs and the thinner arcs connecting the thicker ones mean that these contigs should be physically linked. The SPAdes assembler has determined that even though they are separate contigs, there is information indicating that they should be linked. Those in the bottom without any links indicate singletons that have no known physical links to other contigs. These could be either artefacts of assembly and not part of the genome (usually very small contigs) or plasmids. Plasmids are extra-chromosomal DNA that encode things like virulence factors or other genetically selfish elements.
Transfer metagenomic data to cerberus for next week¶
After you are done running SPAdes and checking the assembly results using Bandage, run the rsync command again to upload the trimmed metagenomic data you have downloaded to your laptop. Follow the example I have provided earlier (scroll up) to see how to use rsync to the data folder on cerberus.