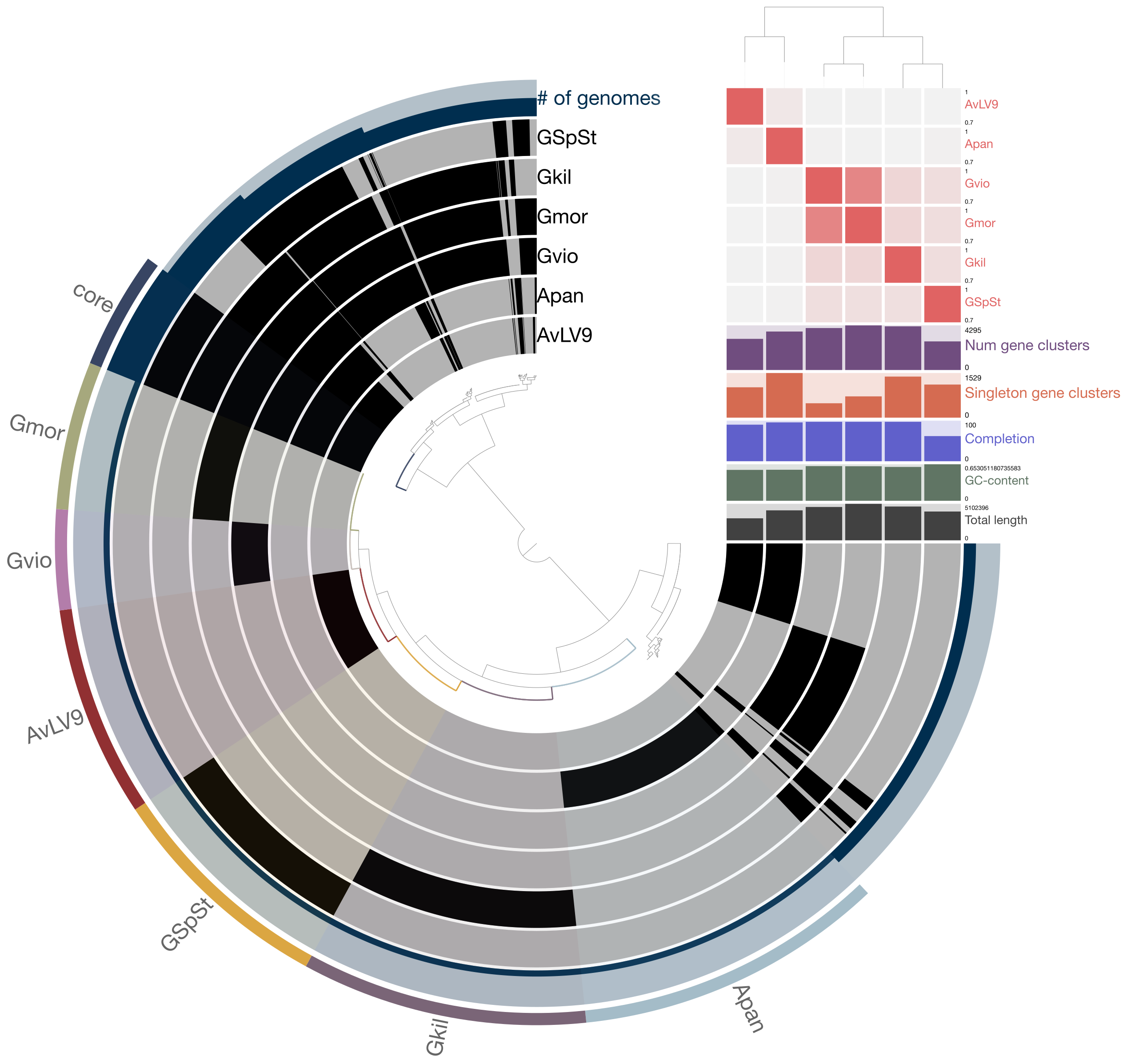Unix and commandline environment¶
Introduction¶
You will be learning how to use bioinformatic tools that run in command line environment. Part of being able to run these tools require at least some basic knowledge of Unix (or Linux) commands. In this Wiki page, I will explain how to use some of these commands but not all of it.
Useful list of commands¶
This website has a handy list of Unix/Linux commands you will be using mostly.
https://files.fosswire.com/2007/08/fwunixref.pdf
I will display it below for a quick preview but you should download it from the url listed above for your reference.
[8]:
from IPython.display import IFrame
IFrame("https://files.fosswire.com/2007/08/fwunixref.pdf", width=800, height=800)
[8]:
As you can see, it categorized commands by the type of activity such as working with files or checking processes. Please learn these commands as they are some of the most basic commands any bioinformaticians can use.
Basic Unix commands¶
First, before you can start using these sets of commands, you must have set up your computing environment to install basic utilities that allow you to use these commands. Make sure you refer to the section on “Setting up your computing environment” to make sure you have correctly set up the environment. You will need to use a terminal or Jupyter-lab to be able to use Unix commands.
Mac OS typically comes with a terminal application installed and you will need to look through your list of applications. On Windows, you will need to use the Linux Subsystem with an Ubuntu (or a different Linux) distribution installed in order for you to use a terminal. Terminal on Mac OS looks something like this:

Creating and removing directories¶
So, first thing for you to do is to navigate to your home directory and create 4 folders named as tools, repositories, data, and exercises.
Type in your terminal:
cd
mkdir tools repositories data exercises
ls
The mkdir command means “make directory” and it will create a directory after the mkdir command.
The ls command means list the contents of a directory. When you type this command in your home folder, you will see a bunch of folders such as “Documents”, “Downloads”, etc, in addition to the 4 folders you have just created. You will be using these folders for the following purposes:
tools (any software tools that I might make you download and install prior to exercises)
repositories (this is where you will “clone” the course repository into, or any other public repositories of interest)
data (this is where you will store data that we will be using in the class)
exercises (this is a folder for you to do your course exercies and assignments)
Warning: Unix/Linux commands are case-sensitive, which means you need to type exactly as shown. If you type Ls instead of ls, the command is not going to work. Next, you also want to make sure that files and folder names do not have any spaces between them. This will avoid a lot of headaches down the line. For example, if you were to create a folder name “My Folder” by typing mkdir My Folder, it will create two separate folders named “My” and “Folder” instead of what you have
intended.
Copying, renaming, and moving files/folders¶
To copy one file to another location, you can type something like this:
cp file.txt some_folder/
And this command will copy the file.txt file into the some_folder folder. If you want to rename the file.txt into file2.txt, then type:
mv file.txt file2.txt
You can use the same syntax to rename folders. For example if you want to rename the some_folder into my_folder, then type:
mv some_folder my_folder
Removing/deleting files/folders¶
If you want to delete a file or folder, you type something like this:
rm file.txt
The rm command will remove the file. To remove a directory, you can either type rmdir or rm commands depending on whether the folder is empty or not. If the folder is not empty (has some files in it), you will need to type something like this:
rm -rf non_empty_directory
Warning: Be very careful with the rm -rf command. It will not ask you for confirmation on whether you really want to remove something. It will just silently carry out the task. You do not want to accidentally remove anything important using this command. A lot of people have learned this the hard way and they may shout and scream and pull their hair out after realizing what they have done.
File permissions¶
On a related note, you want to learn how to set permissions to files and folders so that other people can (or cannot) read/write/excute/delete or mess them up in anyway. For now, you are working on your own so this is not an issue, but on servers where you work with multiple people and groups, this is very important. If you type ls -la in your terminal, you will see something like this:

Here, you will notice that files (such as “README.md”) has some funny notations at the very beginning. These are file permissions. I have shown below what these mean.

For example, the first character shows the type of file. If it is a file, you will see a “-” but if it is a directory, you will see a “d”.
The r w and x following the first position mean read, write, and execute permissions for the owner (that is you, if you created this file). This means you have read/write/execute permissions for this file. If you’re missing a letter and instead have an “-” means you don’t have that permission. For example, if you want to remove the “read” permission of a file to others beside you and group members, you type like this:
chmod o-r file.txt
The chmod is the command for changing permissions. The o-r means you are removing (a minus sign) read permissions to others o. If you want to add write permission to group members, then you type something like this:
chmod g+w file.txt
The g+w means you are adding the write permission for group members.
These are some of the very basic Unix commands for you to learn for now. We will revisit and talk more about additional commands that will become necessary as the course progresses.