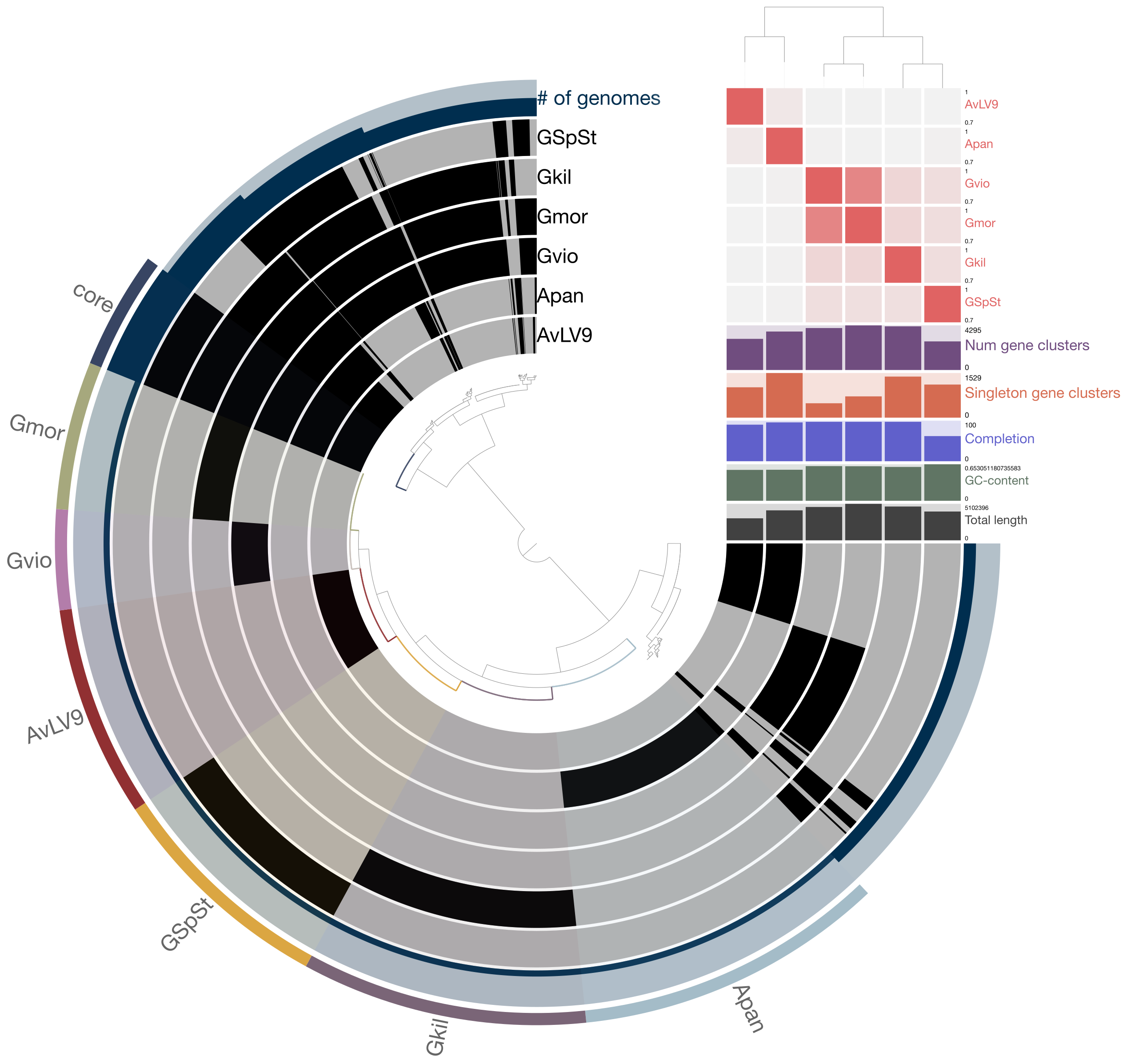Git and Github¶
What is git?¶
Git is a tool for version control that allows you to track changes so that you can work collaboratively in a team environment. A lot of software developers and engineers use it but scientists also use it to maintain their software/code generated for research. Although I will cover some basics on using Git, you will need to read up on what it is and how to use it at your own time. See here for more information:
https://guides.github.com/introduction/git-handbook/
Here is another resource on Git. It is for Bitbucket repository but command examples are the same as what you would be using with Github.
https://www.atlassian.com/git/tutorials/learn-git-with-bitbucket-cloud
How to install Git¶
First, you will try to install git tool through command line tools such as Homebrew on Mac.
On Mac OS, you will type like this in your terminal: brew install git
On Windows OS running Linux subsystem with Ubuntu, you can type something like this in your terminal: apt-get install git
And this will install the tool on your command line environment. You may need root privileges to install tools on Ubuntu. If this happens, you just type: sudo apt-get install git and it should work. You will have to type your password though.
Another way of installing git is to use your Miniconda package managing system. It is actually my preferred method of installing new tools in my commandline environment. If you have set up Miniconda correctly, then you can just type:
conda install git in either Mac or Windows OS terminal and this would install git on your system. Here is an example of what you will see when you use Miniconda to search if git is in its list of packages that you can install through conda command.
[1]:
%%bash
conda search git
Loading channels: ...working... done
# Name Version Build Channel
git 2.12.2 4 conda-forge
git 2.13.3 0 conda-forge
git 2.14.1 0 conda-forge
git 2.14.1 1 conda-forge
git 2.14.1 pl526ha558ef4_2 pkgs/main
git 2.14.1 pl526hcdafd81_2 pkgs/main
git 2.14.2 0 conda-forge
git 2.14.2 1 conda-forge
git 2.14.2 2 conda-forge
git 2.14.2 3 conda-forge
git 2.15.0 pl526h6165b5f_0 pkgs/main
git 2.16.1 h74bb3f6_0 pkgs/main
git 2.16.1 pl526h74bb3f6_1 pkgs/main
git 2.17.0 pl526h028e6c8_0 pkgs/main
git 2.17.1 0 conda-forge
git 2.17.1 pl526h028e6c8_0 pkgs/main
git 2.18.0 0 conda-forge
git 2.18.0 pl526h028e6c8_0 pkgs/main
git 2.18.0 pl526hbb17d3c_1 conda-forge
git 2.19.0 pl526hbb17d3c_0 conda-forge
git 2.19.1 pl526h028e6c8_0 pkgs/main
git 2.19.1 pl526h28b1069_1000 conda-forge
git 2.19.1 pl526h28b1069_1001 conda-forge
git 2.19.1 pl526h6951d83_0 pkgs/main
git 2.19.1 pl526hbb17d3c_0 conda-forge
git 2.19.1 pl526hbb17d3c_1 conda-forge
git 2.19.2 pl526h28b1069_1000 conda-forge
git 2.19.2 pl526hbb17d3c_0 conda-forge
git 2.20.0 pl526h28b1069_1000 conda-forge
git 2.20.0 pl526hbb17d3c_0 conda-forge
git 2.20.1 pl526h28b1069_1000 conda-forge
git 2.20.1 pl526h28b1069_1001 conda-forge
git 2.20.1 pl526h3e3e3d1_1002 conda-forge
git 2.20.1 pl526h6951d83_0 pkgs/main
git 2.20.1 pl526hbb17d3c_0 conda-forge
git 2.21.0 pl526h3e3e3d1_0 conda-forge
git 2.22.0 pl526hbdf3604_0 conda-forge
git 2.23.0 pl526h6951d83_0 pkgs/main
git 2.23.0 pl526hbdf3604_0 conda-forge
git 2.23.0 pl526hbdf3604_1 conda-forge
git 2.23.0 pl526hbdf3604_2 conda-forge
git 2.24.0 pl526hdc91d69_0 conda-forge
git 2.24.0 pl526hdc91d69_1 conda-forge
git 2.25.0 pl526hdc91d69_0 conda-forge
git 2.26.0 pl526h561ab23_0 conda-forge
git 2.26.1 pl526hcc376a2_0 conda-forge
git 2.26.2 pl526hcc376a2_0 conda-forge
git 2.27.0 pl526hcc376a2_0 conda-forge
git 2.28.0 pl526hde3ca24_0 conda-forge
git 2.28.0 pl526hde3ca24_1 conda-forge
Cloning course repository on Github¶
As a member of the Microbial Genomics Lab 2022, you will have access to our code repository.
If you log in to Github and visit this URL:
https://github.com/SawLabGW/MicrobialGenomicsLab_Spring2022
you will be able to download the code repository to your laptop. First, if you haven’t already downloaded the code repository to your drive, you want to “clone” it.
First, create a folder where you would want to store this repository. For example, in your command line environment, type cd to go back to your home directory. Then to create a folder named “repositories”.
Type: mkdir repositories
Then go into that folder by typing: cd repositories.
Then type: git clone https://github.com/SawLabGW/MicrobialGenomicsLab_Fall2020.git
Now, you will see the folder “MicrobialGenomicsLab_Spring2022” in the repositories folder.
If you would like to view the computational instructions locally, you can navigate into build/html folder and open the index.html file using your web browser.
Committing to the repository¶
For example, if you have a new file named text.txt which created and you want to make it part of the repository, you will need to type the command git add text.txt. You may type this command in the folder that this file is located or from the root folder. If it is in a subfolder named alison/notes/text.txt, then you want to type git add alison/notes/text.txt in the root folder.
After adding the file, you will need to type the following command.
git commit -a
It will bring up the vim editor, which will prompt you to enter a message before you can commit this file to the repository. If you would rather bypass this step, you can specify in your previous git command like this:
git commit -m "created a new file"
Here, you have put in quotes the text you wanted to convey along with the commit command to let people know that you have created a new file and added it to the repository. This helps your teammates and collaborators keep track of what you did to the repository.
Finally, type git push origin master to “push” your changes to the repository.
Before committing or pushing anything to the repository, you should always type git pull origin master to get the latest updated version of the repository. This is because there is a built-in check for people to prevent overwriting things or missing something if someone else had made a very recent commit to the repository.
Note: The repository you just downloaded is read-only and you cannot add or remove files from it. We will discuss how to create your own repositories later in the semester.