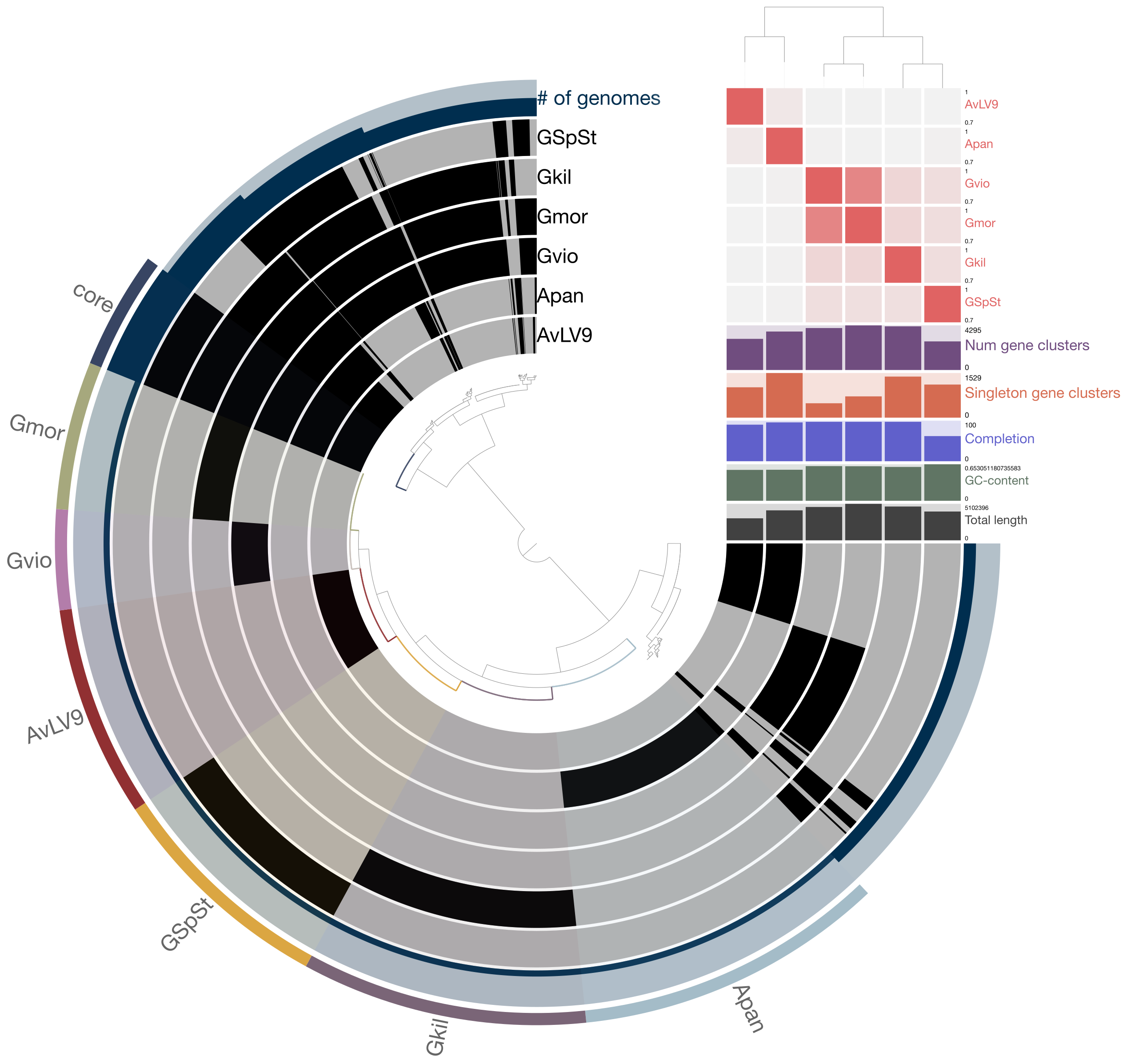Brief introduction to Markdown¶
Markdown is a markup language to create rich text and designed to make it easy to read and write using just plain text editors. It serves similar purpose as html language (another markup language) to format text on web pages. It is becoming quite common and becoming a sort of standard language people use to format text in places like Github or in other code repositories. Other similar markup languages are Textile and reStructuredText.
In this course, I will be teaching you to learn to use this markup language to format text and documents that may need to be submitted as reports or research projects. We will go into those in a little later. Even in Jupyter lab, you will see that it uses Markdown to format text so that it is easy to write/read and to quickly publish.
Basic Markdown syntax can be found here: https://www.markdownguide.org/basic-syntax/
Basic syntax¶
A few basic things about Markdown syntax here. If you want to write a header line, you provide “#” sign in front of the text. You can put 1, 2, or 3 “#” signs in front of some text and it will format different levels of headers for you. For example, if you type like this in a Markdown file:
# Text
## Text
### Text
When rendered properly, your web browser will display the headers like these:
Text¶
Text¶
Text¶
So this means, the more # you have in front of some text, the smaller the font size becomes. You can go down to 6 levels of heading. One thing to make sure though is that you leave a space between the “#” sign and the text.
Another thing you want to learn to use is to make some text either bold or italicized. You do this by typing like this:
**bold text**
*E. coli*
And they will be rendered like this:
bold text
E. coli
So, if you quote text inside 2 * signs, you get a bold text. If you put text inside single * signs, then you get an italicized text.
Lists¶
If you want to create a numbered list, you can type like this:
1. A
1. B
1. C
And it will automatically number them for you like this:
A
B
C
To create bullet lists, you can type like this:
- text
- text
- A
- B
- C
- text
- text
And it will render it like this:
text
text
A
B
C
text
text
Instead of using a “-”, you can also use * and + symbols for lists.
Code¶
To denote a word or phrase as code, enclose it in backticks (`). For example, if you want to indicate a Unix command, such as “ls”, you can type `ls` to highlight the Unix command. And it will render like this:
ls
If you have a code snippet that you want to render using rich text and syntax highlighting, you can type like this:
```bash
for i in 1 2 3 4;do
echo ${i}
done
```
And it will render like this:
for i in 1 2 3 4;do
echo ${i}
done
Note that I type “bash” after the first 3 backticks to tell the program that I want to highlight the syntax for bash programming language. And the rendering engine in Jupyter formatted it with color to highlight special key words and variables in bash. Many Markdown processors will recognize various programming languages and will automatically highlight them for you if you specify which language it is supposed to be in.
Tables¶
You can also create nice-looking tables in Markdown. For example, if you want to create a simple 2-columns, 3-rows table, you can type like this:
| Syntax | Description |
| ----------- | ----------- |
| Header | Title |
| Paragraph | Text |
In Jupyter, it will render it like this:
Syntax |
Description |
|---|---|
Header |
Title |
Paragraph |
Text |
You can align text within the cells to be left, right, or centered. You do this by putting “:” signs betweek the dashes for each column. For example, if you type like this:
| Syntax | Description |
| ----------- | ----------: |
| Header | Title |
| Paragraph | Text |
Syntax |
Description |
|---|---|
Header |
Title |
Paragraph |
Text |
You will notice that the 2nd column becomes right-aligned. It may not display correctly in this page due to a different Markdown processor being used by the sphinx command I used to generate this page but it will show up correctly in Jupyter.
These are just a few examples of how you can use Markdown either inside Jupyter or as a standalone Markdown file that you can convert to PDF or other formats. Play around with Markdown using jupyter-lab on your computer and see if you understand the basic syntax I have shown here.